“Asset” pada Logsheet Digital dapat dibuat dengan 2 (dua) cara, yaitu melalui “Add Asset” dan “Import Data”. Berikut ini cara tambah “Asset” melalui “Add Asset” yang sangat mudah!
Tambah Asset pada Logsheet Digital
“Asset” yang ditambahkan melalui “Add Asset” merupakan “Asset” baru yang belum pernah sobat Logsheet input sebelumnya. Secara pengaplikasian tentu saja lebih ringkas. Langkah-langkah yang harus sobat Logsheet lakukan untuk menambahkan “Asset” melalui “Add Asset” adalah sebagai berikut:
1. Masuk “Logsheet Digital” -> klik “Asset”
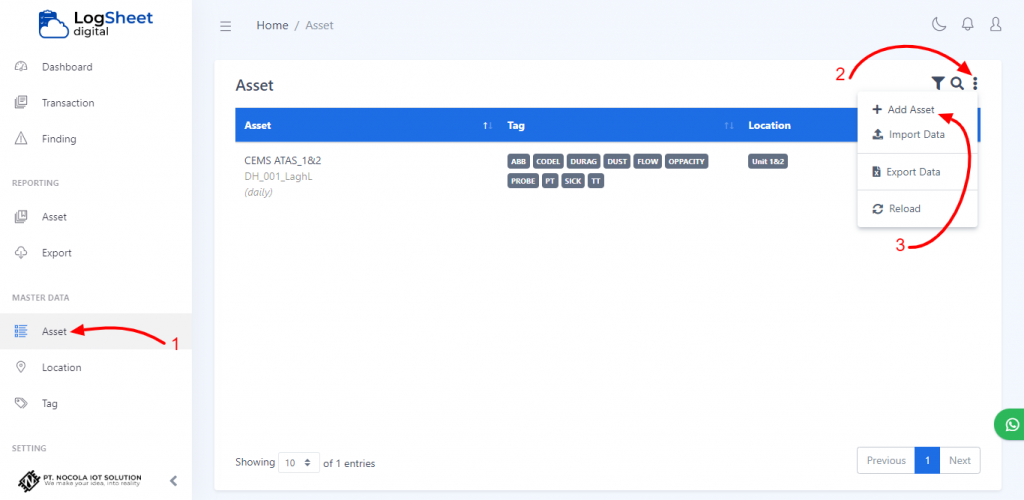
Sudah masuk “Logsheet Digital”? Masuk ke menu “Asset”, kemudian klik “titik tiga” pada kanan atas, di sebelah icon “search” ya sobat Logsheet, Kemudian pilih “Add Asset”.
2. Isi form “Add Asset” ->Klik “Publish Asset”
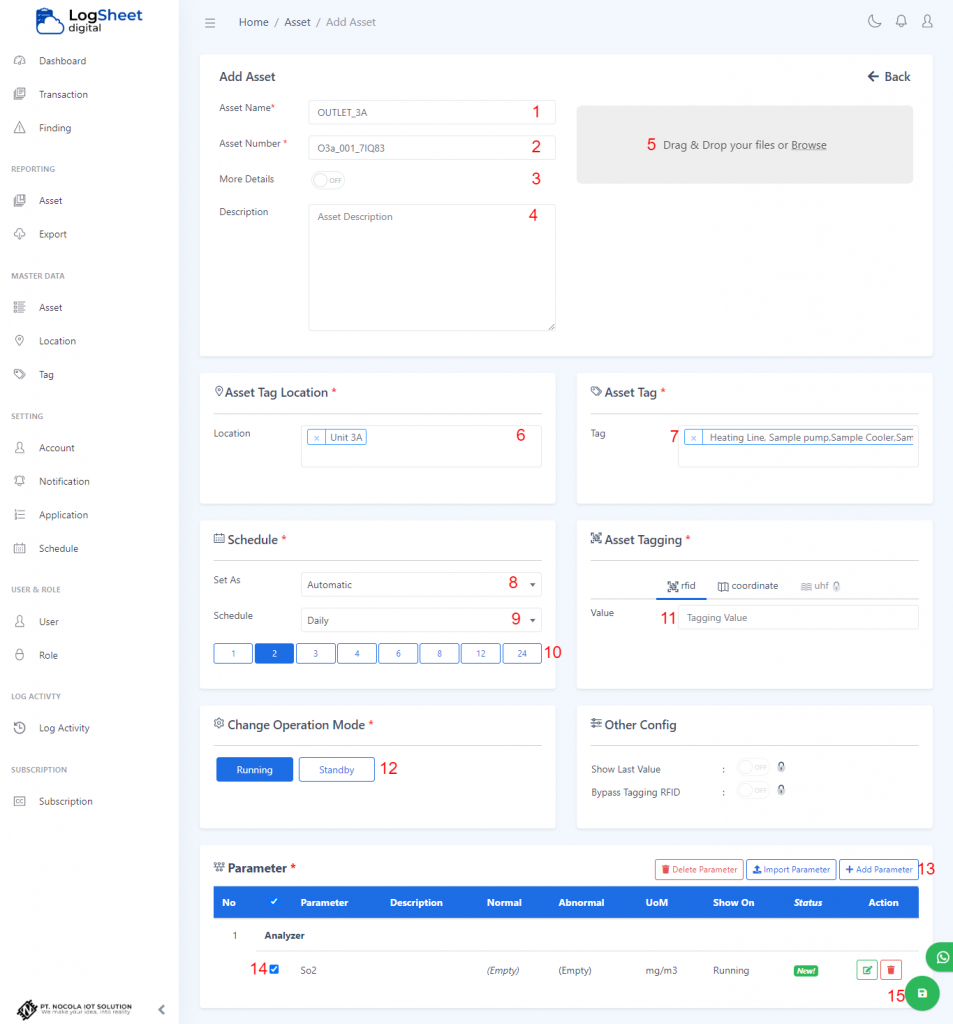
- Asset Name. Masukan nama dari assetnya
- Asset Number. Masukan nomor dari assetnya
- More Details. Tekan untuk mengaktifkan(ON) dan masukan “Key” dan “Value” dari asset tersebut
- Description. Masukan deskripsi dari asset jika di perlukan
- Gambar Asset. untuk upload foto asset disini ya sobat Logsheet.
- Location. Masukan tag location dari asset tersebut, jika tag location belum ada sobat logsheet bisa memasukan nama tag location kemudian menekan tombol “Add” pada bawah nama tag location yang di input, kemudian sobat Logsheet isi semua form tag location kemudian tekan tombol “Add”.
- Tag. Masukan tag sesuai asset yang di inputkan, jika tag belum tersedia, sobat logsheet perlu menambahkan secara manual dengan cara, masukan nama tag dari asset yang diinputkan kemudian menekan tombol “Add” pada bawah form, selanjutnya sobat Logsheet mengisi form tag asset, setelah mengisi form tag asset kemudian menekan tombol “Add”.
- Set As. setting schedule untuk pengecekan asset, untuk setting schedule disini ada 2 pilihan yang bisa digunakan sobat Logsheet, yaitu “Automatic” dan “Manual”.
- Schedule. untuk schedule sobat logsheet bisa memilih “Daily”,”Weekly”,”Monthly”. Jika Sobat Logsheet memilih “Daily” kemudian sobat logsheet menentukan berapa kali pengecekan dari asset tersebut. Untuk “Weekly” sobat logsheet menentukan setiap hari apa untuk pengecekan asset tersebut, dan untuk “Monthly” ada dua pilihan yang bisa sobat logsheet gunakan salah satu, yaitu sobat logsheet bisa menentukan tanggal berapa saja untuk pengecekan assetnya, atau menekan pilih “on” untuk menentukan minggu keberapa dan hari apa untuk pengecekan assetnya.
- untuk pengisian dan pilihannya tergantung pada pilihan sobat Logsheet pada point nomor 9. dan sudah di jelaskan pada point 9 ya gaes.
- Asset Tagging. Untuk pengisian “Asset Tagging” sobat logsheet dapat memasukan “Rfid” atau menggunakan “coordinate” untuk pengisian pengecekan asset.
- Change Operation Mode. Nah disini untuk memilih jenis status dari asset tersebut.
- Add Parameter. Disini sobat Logsheet memasukan parameter apa saja yang akan dilakukan pengecekan atau monitoring dengan menekan tombol “Add Parameter” kemudian melengkapi formnya kemudian menekan tombol “Add Form” pada pojok kanan bawah form. untuk pembahasan lebih lanjut sobat Logsheet dapat mengakses Cara menambahkan parameter baru
- Ceklis parameter yang akan di lakukan pengecekan atau monitoring pada asset yang di input.
- setelah semua data diinputkan ke dalam form, cek lagi kelengkapan dan kebeneran data yang sobat logsheet inputkan. Kemudian jika sobat Logsheet sudah yakin, menekan tombol “Publish Asset”.
3. Selesai, “Berhasil Menambahkan Asset”
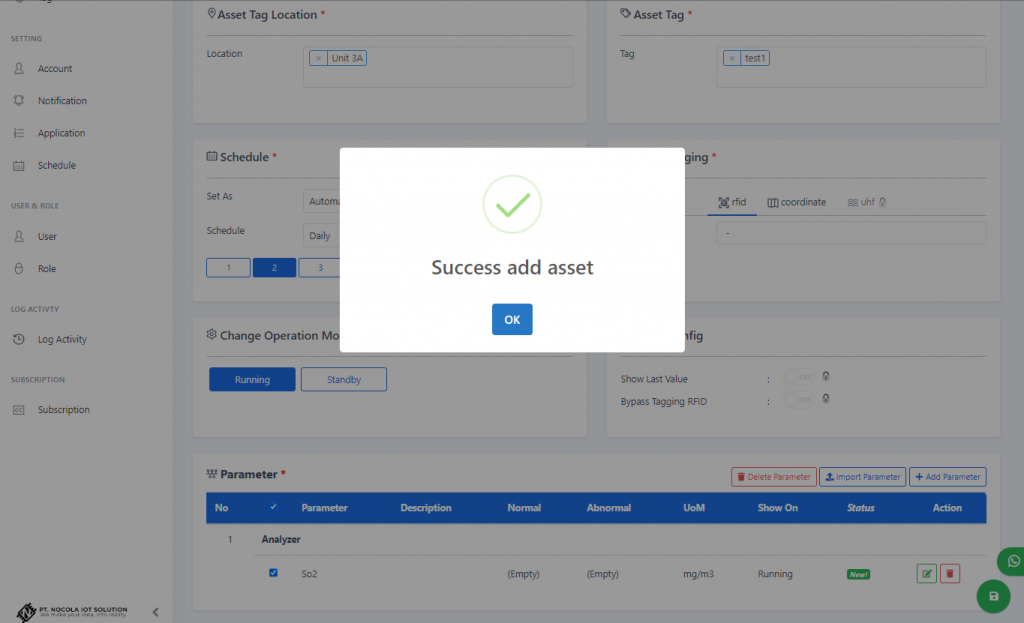
Berhasil menambahkan “Asset”?. Sobat Logsheet akan mendapatkan notifikasi “Success add asset”, selain itu untuk “Tag” dan “Location” juga yang ditambahkan tadi pada saat pengisian form juga otomatis masuk ke dalam list “Tag” dan “Location”.